How to Remove Malware Downloaded from Noissues.website Fake Alert Domain?
What is Noissues.website?
Noissues.website is recently found malware-attached
domain. When enter it webpage, you will be displayed with message dialogue
informing you that there is possibly a adware detected from your compute and a
number for you to seek for help.
This kind of fake alert is a bit different
from the ones that we normally see. In fact, it is more prescriptive and more
specific, thus makes it more deceptively believable. It is known that some
users have become its victims and fallen for this scam already. They did they were
told, either to go to the assigned websites or to call number provided in the
message. However, the solution they got, with no exception, was to download
some programs or pay certain amount of money for fixing the computer.
Actually, even if you believe that there is
something wrong with your computer, such as running slow or ads popping out
sometimes, you should take the scan result and solution from you own anti-virus
instead if trusting threat alert from website you have never visited before.
Internet users who have less experience
about malware and virus would get panic and are willing to do anything to fix
the problems, because from where they see, this message may correctly locate
their IDs, cities. What’s more, it may scary them even more when all of a sudden
the browser has no response.
How to be away from Noissues.website and other fake alert?
You need to have a real powerful anti-virus
like SpyHunter to inform you every possible threat and danger beforehand. For
example, you would have believed this alert from Noissues.website if SpyHunter
has warned you that this was a potentially malicious domain.
And finally, after you go through websites
that you may think suspicious or less familiar, scan the computer thoroughly
with SpyHunter so as to wipe out all possible threats.
Manual Removal Instructions:
Step 1. End related programs from Task Manger.
Press “Ctrl + Shift + Esc” at the same time
to open Task Manager, select Processed, find extensions, then click
End process.
Step 2. Delete programs from
Control Panel.
Click Start menu, choose Control Panel and select Uninstall a program. Find extension and remove it.
Step 3. Remove strange extensions from
browsers.
Internet Explore:
1. Start IE and select Tools on the right
corner, choose Manage add-ons.
2. Select Toolbars and Extensions then find
and remove them.
From Google Chrome:
1. Start Google Chrome and select Customize
and control Google Chrome on the right corner, choose More tools.
2. Select Extensions, find strange extensions and click the trash bin icon to delete them.
From Mozilla Firefox:
1. Start Mozilla Firefox and choose Tools also
at the right corner, click Manage add-ons and then Extensions.
2. Disable related extension.
2. Disable related extension.
Step 4. Clear browser history
%AppData%\Roaming\Microsoft\Windows\Templates\random.exe
From
Internet Explore:
1. Click
Tools then Internet option.
2.
Find General and select Delete.
3. Select “Temporary Internet files and
website files” “Cookies and website date” “History”, then click Delete.
From Google Chrome:
1. Click Customize and control Google
Chrome then More tools.
2. Select “
From Mozilla Firefox:
1. Click Tools, then Option.
2. Find Privacy, and select “Clear recent
history” and “remove individual cookies”. Then click OK.
Step 5. Delete possibly infected files from system. %AppData%\Roaming\Microsoft\Windows\Templates\random.exe
%UserProfile%\Start Menu\Programs\ random.exe
%Profile%\Local Settings\Temp\ random.exe
%UserProfile%\Application Data\ random.exe
%Profile%\Local Settings\Temp\ random.exe
%UserProfile%\Application Data\ random.exe
Step 6. Download RegCure Pro to better organize the system and speed PC up.
1: Click below to download RegCure Pro immediately.
1: Click below to download RegCure Pro immediately.
2: Click "Yes", and allow the computer to download RegCure Pro.
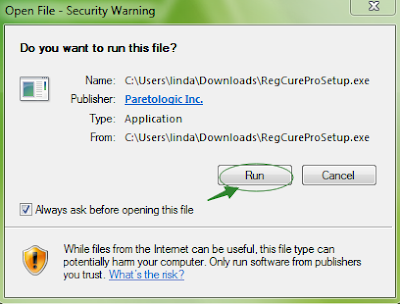
3: After successfully download the installer, double click the icon to run RegCure Pro. Choose “Next” and go on installing.

4: Once you finish the installation
process, click “System Scan” to start the scanning process.
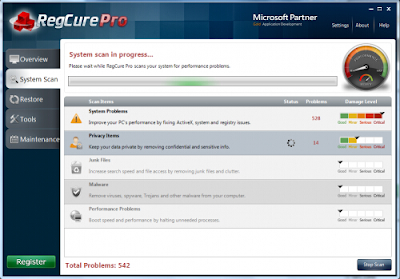
5: After the RegCure Pro done scanning all
the files, click “Fix All” to complete the whole scanning process.
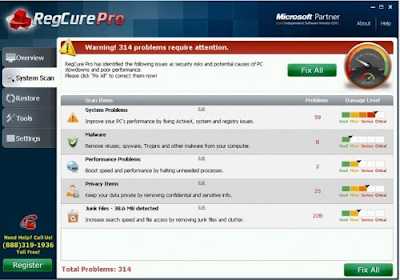
Automatical Removal Instructions:
Step 1: Click the icon below to download
SpyHunter.
Step 2: Click “Run” to download SpyHunter
installer.
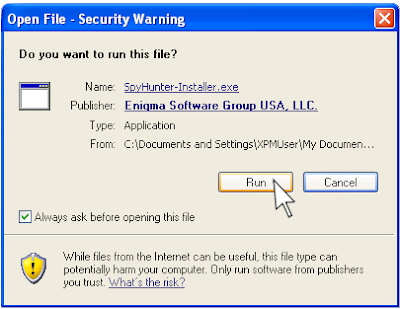
Step 3: After finish downloading it,
start installing SpyHunter. Click “Next ” continue installation.
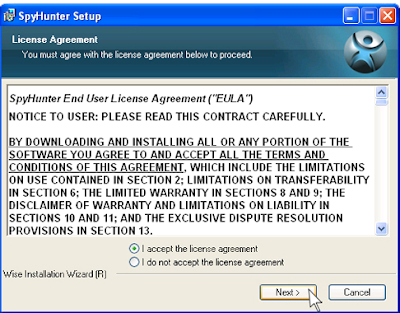
Step 4: Click “Finish” to complete
installation.
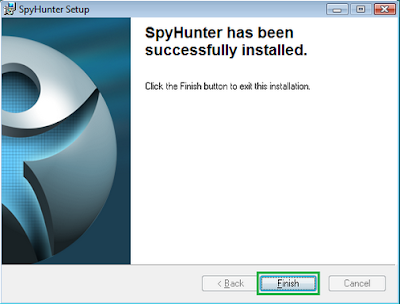
Step 5: Click “Malware Scan”.
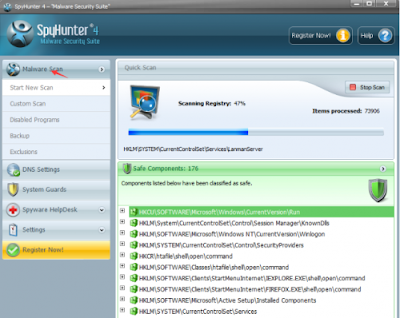
Step 6: Click “Fix Threats”.
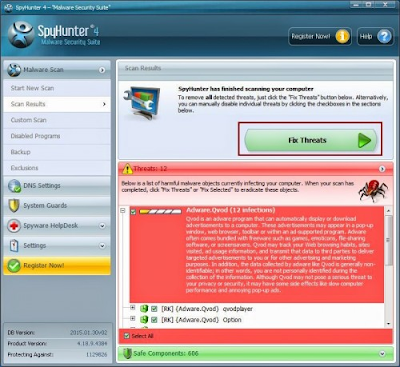



No comments:
Post a Comment