Fake Alert Pop-up on Veyerus-scanner-alert.is ---- How to Remove It?
Know something about Veyerus-scanner-alert.is
Veyerus-scanner-alert.is is a recently
found malware-attached domain. As you enter its webpage, you will notice a
message dialogue popping out all of a sudden, stating that your computer is
detected with virus threat and is now in high danger. If you are convinced by it
and do as told, then you will fall right into the scam set up by cyber
criminals.
Such alert are actually fake. And these
fake alerts aim not at helping users to solve their problems, but rather at
taking advantages of them by making non-existing viruses up. Even if there is
virus in you system, you’d better remove it with a reliable anti-virus.
Internet users who have less experience
about malware and virus would get panic and are willing to do anything to fix
the problems, because from where they see, this message may correctly locate
their IDs, cities. What’s more, it may scary them even more when all of a
sudden the browser doesn’t react to orders.
But as soon as you download the application as told, lots of problems will appear on your computer and infection starts to show up, such as occasionally ads pop-ups and webpage redirection as well as poor computer performance.
How to remove the malware from Veyerus-scanner-alert.is?
On one hand, apply the manual removal steps.
This may be quite complicated and require both time and computer knowledge, but
still workable. On the other hand, you can use SpyHunter and remove the malware
more quickly and simply.
1. End related programs from Task Manger.
“Ctrl + Shift + Esc" > Processed > find programs > End process


2. Delete related programs from
Control Panel.
Start menu > Control Panel > Uninstall a program > find relevant programs > Uninstall
Start menu > Control Panel > Uninstall a program > find relevant programs > Uninstall
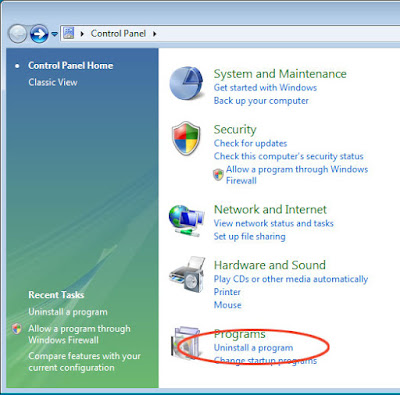
3. Remove suspicious extensions from
browsers.
Internet Explore:
Start IE and select Tools on the right
corner, choose Manage add-ons.
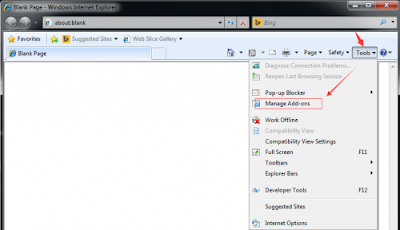
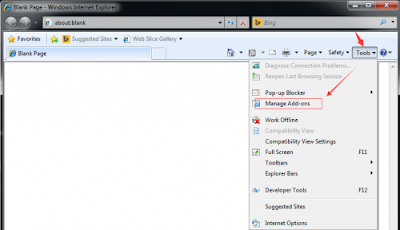
Toolbars and Extensions > select extension > Disable


From Google Chrome:
Start Google Chrome and select Customize
and control Google Chrome on the right corner, choose More tools.
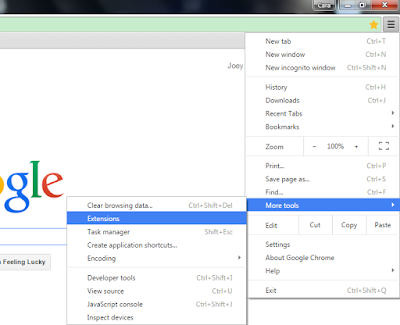
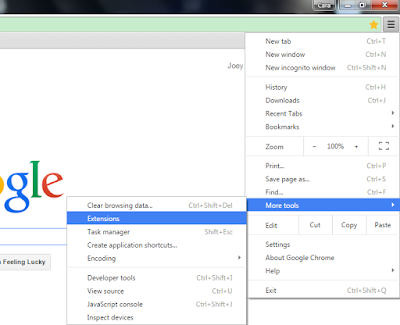
Select Extensions > find extension > remove
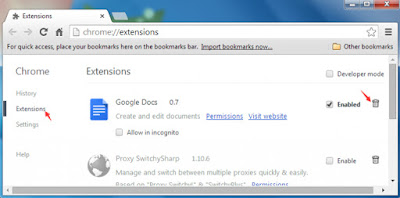
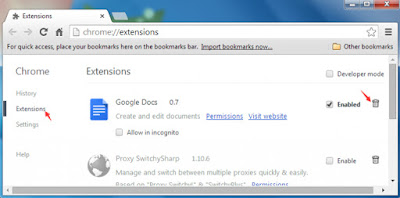
From Mozilla Firefox:
Start Mozilla Firefox and choose Tools also
at the right corner, click Manage add-ons and then Extensions.
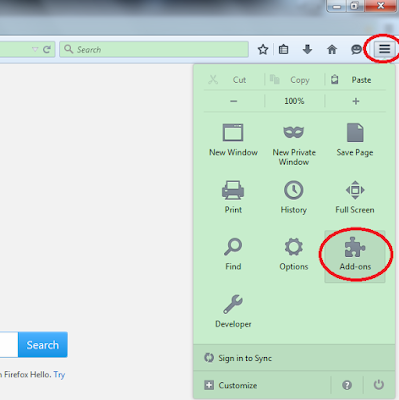
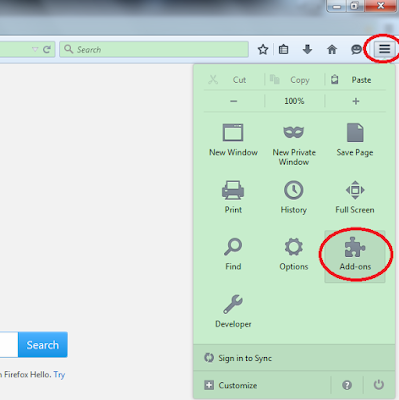
Extension > select extension > Remove
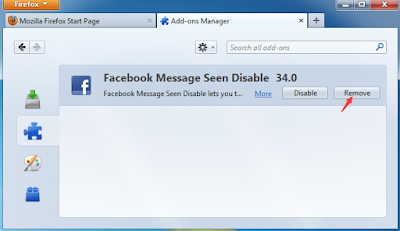
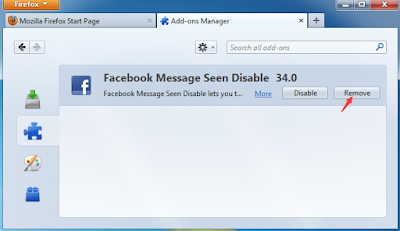
4. Clear browser history
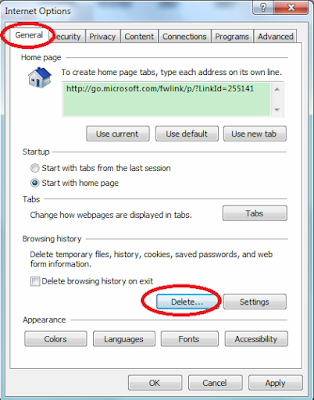
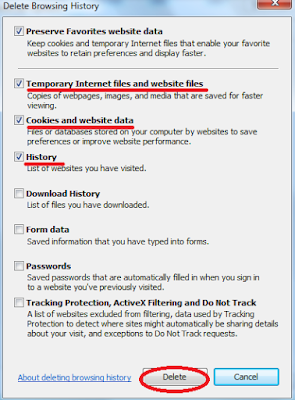
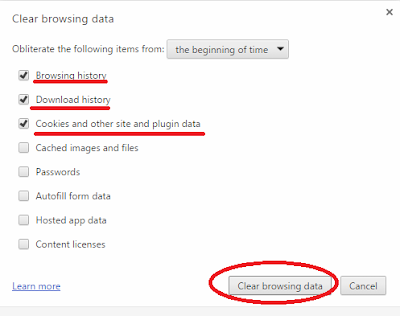

5. Delete possibly infected files.
From
Internet Explore:
1. Click
Tools then Internet option.
2.
Find General and select Delete.
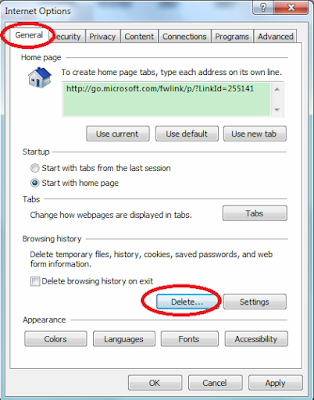
3. Select “Temporary Internet files and
website files” “Cookies and website date” “History”, then click Delete.
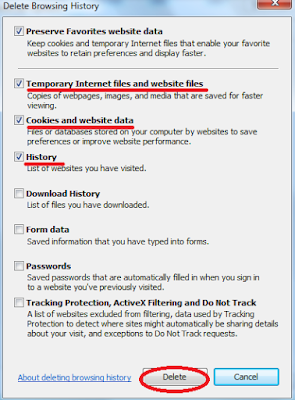
From Google Chrome:
1. Click Customize and control Google
Chrome then More tools.
2. Select “
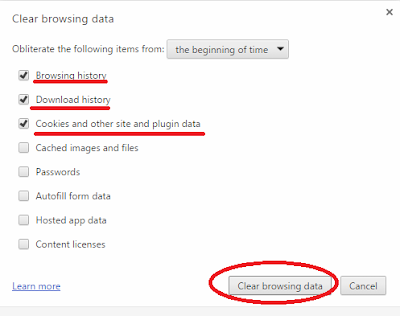
From Mozilla Firefox:
1. Click Tools, then Option.
2. Find Privacy, and select “Clear recent
history” and “remove individual cookies”. Then click OK.

5. Delete possibly infected files.
%AllUsersProfile%\random.exe
%AppData%\Roaming\Microsoft\Windows\Templates\random.exe
%Temp%\random.exe
%AllUsersProfile%\Application Data\random
6: Download RegCure Pro for better
optimization for your computer.
1: Click below to download RegCure Pro
immediately.

2: Click "Yes", and allow the computer to download RegCure Pro.
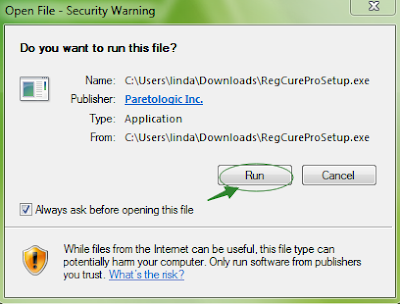
3: After successfully download the installer, double click the icon to run RegCure Pro. Choose “Next” and go on installing.

4: Once you finish the installation
process, click “System Scan” to start the scanning process.
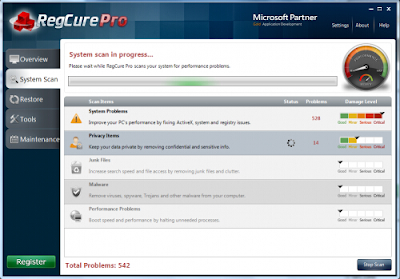
5: After the RegCure Pro done scanning all
the files, click “Fix All” to complete the whole scanning process.
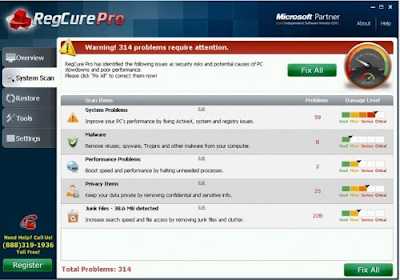
Automatical Removal Instructions:
Step 1: Click the icon below to download
SpyHunter.

Step 2: Click “Run” to download SpyHunter
installer.
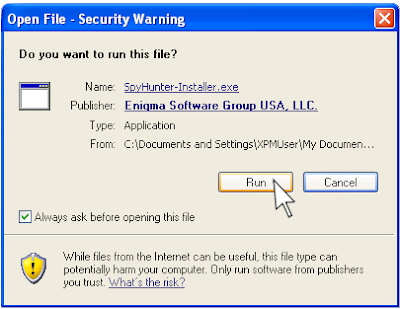
Step 3: After finish downloading it,
start installing SpyHunter. Click “Next ” continue installation.
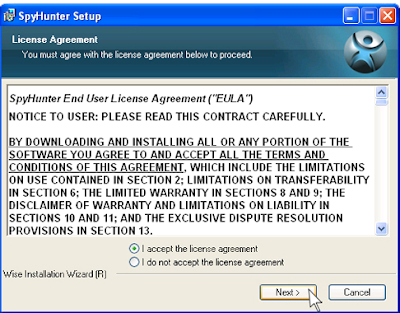
Step 4: Click “Finish” to complete
installation.
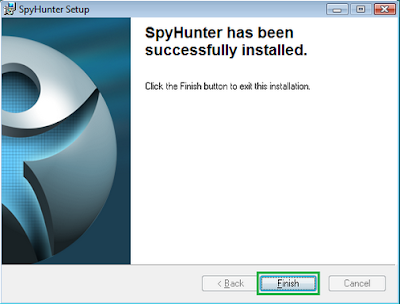
Step 5: Click “Malware Scan”.
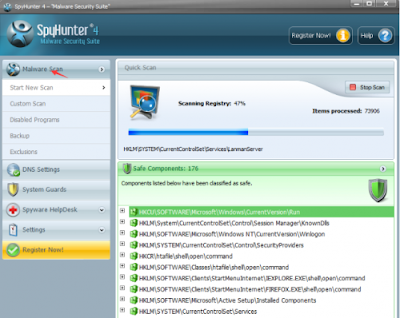
Step 6: Click “Fix Threats”.
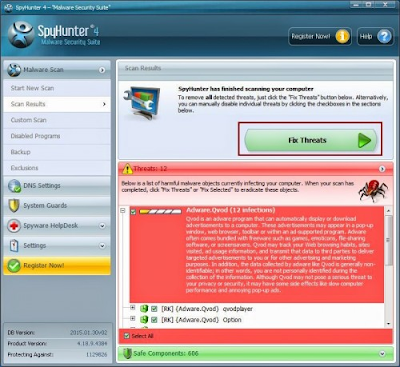
In fact, some would think that it is no downside to use free anti-virus to help you kill virus and malware. However, if you are not a computer expert and familiar with computer operation, then using a free anti-virus may cause you even more trouble since you won’t get technical support when you need it urgently and you will still have to look for help from others who use anti-virus the same kind.

No comments:
Post a Comment