Removal Tips -- How to Uninstall and Remove Ads by Coupongaint with Quick and Simple Steps?
Brief Description of Coupongaint
Coupongaint is another ads-displaying
malware that causes Internet users inconvenience with endless ads appearing on
the screen every once and a while. Most of us won’t regard Coupongaint as a
useful information provider program because the simple reason that it can’t be
closed in the way that an ordinary ad do. Besides, these ads are not organized
but rather displayed randomly with no concerns of your preference.
With all the ads popping out constantly,
there is no way you can do your own surfing fluently and freely without having
to shut them down all the time.
More about Coupongaint
Simple, among all the problems that Coupongaint
brings, the ads would be the biggest and
most direct distraction for you. While the adware is running, it creates
useless files, which is a waste of room in the disk. Besides, it takes up quite
large space of CPU and Memory, forcing other programs to run slower or pause.
Other than that, it is able to infect other
files in the disk. This property of Coupongaint makes it less easy to be
removed since you need to delete all infected files to eventually kill
completely.
However, you can still manage to escape
from its invasion by doing the following three points: 1) Make sure you don’t go through suspicious
or malicious websites and download applications from them. 2) Regularly scan
the system with anti-virus. 3) Use anti-virus software from official software
company websites.
Uninstallation Instructions
Instruction 1 -- Manual Removal Instructions
1. End related programs from Task Manger.
Press “Ctrl + Shift + Esc” at the same time
to open Task Manager, select Processed, find Coupongaint, then click End process.
2. Disable from System Configuration.
1. Press “Win + R” to start “Run” and input “msconfig” and go into “System Configuration”.
2. “Startup” > find Coupongaint > click to “Disable all” > “Apply”
3. Uninstall Coupongaint extension from Control Panel.
Click Start menu, choose Control Panel and select Uninstall a program. Find Coupongaint and uninstall it.1. Press “Win + R” to start “Run” and input “msconfig” and go into “System Configuration”.
2. “Startup” > find Coupongaint > click to “Disable all” > “Apply”
3. Uninstall Coupongaint extension from Control Panel.
4. Remove Coupongaint from
browsers.
Internet Explore:
1. Start IE and select Tools on the right
corner, choose Manage add-ons.
2. Select Toolbars and Extensions then find
and remove Coupongaint.
From Google Chrome:
1. Start Google Chrome and select Customize
and control Google Chrome on the right corner, choose More tools.
2. Select Extensions, find Coupongaint and click the trash bin icon to delete it.
From Mozilla Firefox:
1. Start Mozilla Firefox and choose Tools also
at the right corner, click Manage add-ons and then Extensions.
2. Disable related extension.
5. Clear browser history
From Internet Explore:
6. Delete possible infected files under the paths as below.
%AppData%\Roaming\Microsoft\Windows\Templates\random.exe
%UserProfile%\Application Data\ Coupongaint
From Internet Explore:
1. Click
Tools then Internet option.
2.
Find General and select Delete.
3. Select “Temporary Internet files and
website files” “Cookies and website date” “History”, then click Delete.
From Google Chrome:
1. Click Customize and control Google
Chrome then More tools.
2. Select “
From Mozilla Firefox:
1. Click Tools, then Option.
2. Find Privacy, and select “Clear recent
history” and “remove individual cookies”. Then click OK.
6. Delete possible infected files under the paths as below.
%AppData%\Roaming\Microsoft\Windows\Templates\random.exe
%UserProfile%\Start
Menu\Programs\
%Profile%\Local Settings\Temp\%UserProfile%\Application Data\ Coupongaint
7: Download RegCure Pro for better
optimization for your computer. (Optional but highly recommended)
1: Click below to download RegCure Pro
immediately.

2: Click "Yes", and allow the computer to download RegCure Pro.
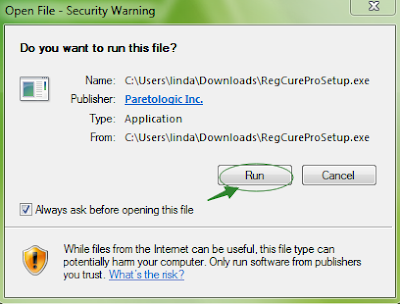
3: After successfully download the installer, double click the icon to run RegCure Pro. Choose “Next” and go on installing.

4: Once you finish the installation
process, click “System Scan” to start the scanning process.
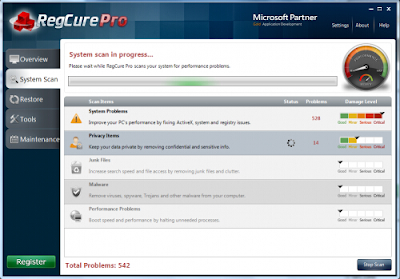
5: After the RegCure Pro done scanning all
the files, click “Fix All” to complete the whole scanning process.
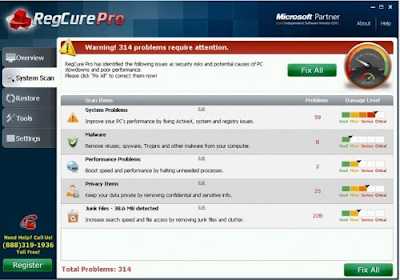
Instruction 2 -- Automatical Removal Instructions
Step 1: Click the icon below to download
SpyHunter.

Step 2: Click “Run” to download SpyHunter
installer.
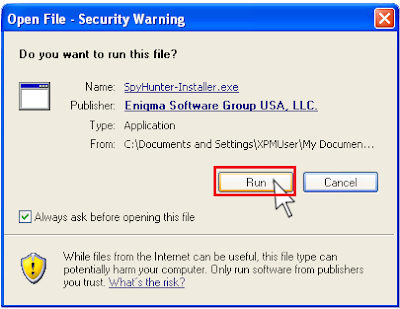
Step 3: After finish downloading it,
start installing SpyHunter. Click “Next ” continue installation.
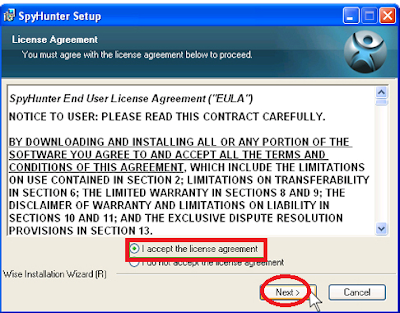
Step 4: Click “Finish” to complete installation.
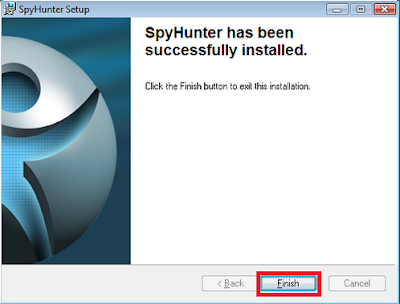



No comments:
Post a Comment