How to Get Rid of FastSearch with Quick and Simple Instructions?
Know more about FastSearch
FastSearch is another annoying adware that
haunts Internet users with numerous ads. Like many other adware, once being
infected with FastSearch, you will be bombed by the advertisements appearing on
every webpage and other PC problems brought by it which will gradually drive
you insane.
How does adware FastSearch mess up the system and browser?
As long as invaded by FastSearch,
unpleasant modifications will take place on the computer and browsers.
FastSearch changes default browser settings
yet meanwhile denies your every attempt that intents to set them back, such as
adding extra functionless add-ons.
FastSearch produces loads of advertisements
and displays them on the screen constantly. These ads take up much space of CPU
and memory, this leads to slower system speed.
FastSearch is able to acquire your
confidential data by monitoring on your online activities. This feature of it
is slightly similar with a virus (only it’s not a virus).
How do you get FastSearch into your PC?
The following are the most commonly seen
ways for malware, including adware FastSearch to move into users’ computers.
BY third party software on wicked or
compromised websites.
When you download the software, FastSearch
disguises itself as an extension and sneaks into along with it.
BY ads on wicked and suspicious websites.
When you click on ads that are attached
with FastSearch, you are forced to visit its website on which there are FastSearch
and other malware exist.
BY spam attachments.
Therefore, make sure you don’t go through
suspicious or malicious websites and download applications from them. And regularly
scan the system with anti-virus.
How to move FastSearch out of computer?
The remove instructions contain two parts. And
to fully and completely remove all infected files and kill adware FastSearch,
make sure that you apply all of them. However, if you already have one good
anti-virus, then you can skip Part 2 and use your own anti-virus instead.
Part One: Manual Removal Instructions
1. End related programs from Task Manger.
Press “Ctrl + Shift + Esc” at the same time
to open Task Manager, select Processed, find FastSearch , then click End process.
2. Delete FastSearch extension from
Control Panel.
Click Start menu, choose Control Panel and select Uninstall a program. Find FastSearch extension and remove it.
3. Remove adware FastSearch extensions from
browsers.
Internet Explore:
1) Start IE and select Tools on the right
corner, choose Manage add-ons.
2) Select Toolbars and Extensions then find
and remove FastSearch .
From Google Chrome:
1) Start Google Chrome and select Customize
and control Google Chrome on the right corner, choose More tools.
2) Select Extensions, find FastSearch extensions and click the trash bin icon to delete it.
From Mozilla Firefox:
1) Start Mozilla Firefox and choose Tools also
at the right corner, click Manage add-ons and then Extensions.
2) Disable related extension.
4. Clear browser history
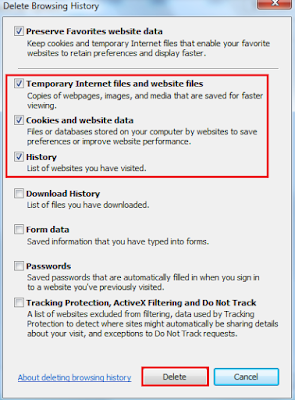

5. Restart browsers to take effect.
From
Internet Explore:
1. Click
Tools then Internet option.
2.
Find General and select Delete.
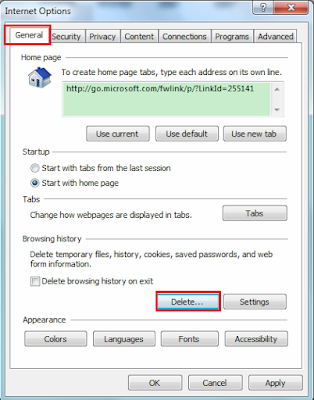
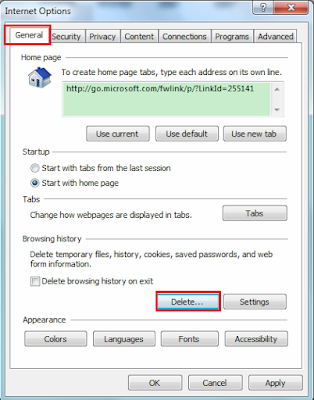
3. Select “Temporary Internet files and
website files” “Cookies and website date” “History”, then click Delete.
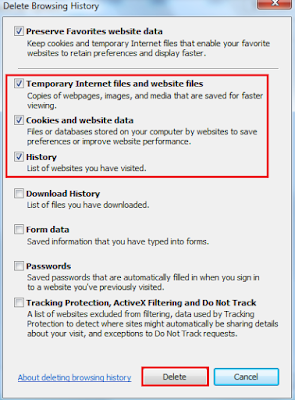
From Google Chrome:
1. Click Customize and control Google
Chrome then More tools.
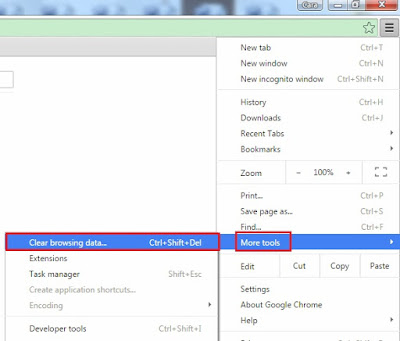
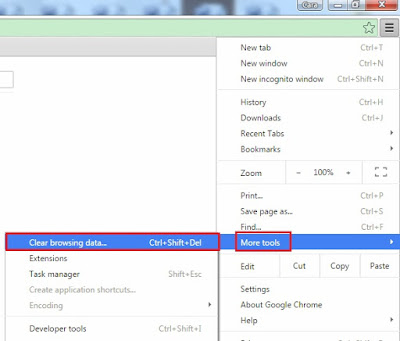
2. Select “
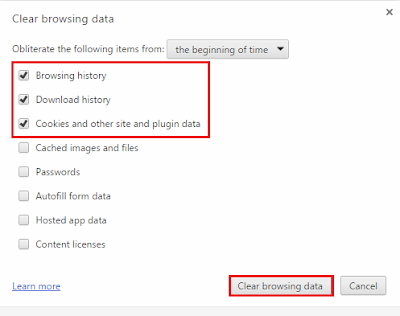
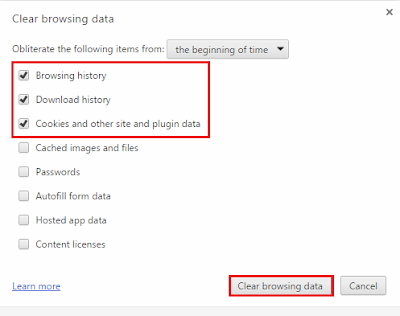
From Mozilla Firefox:
1. Click Tools, then Option.
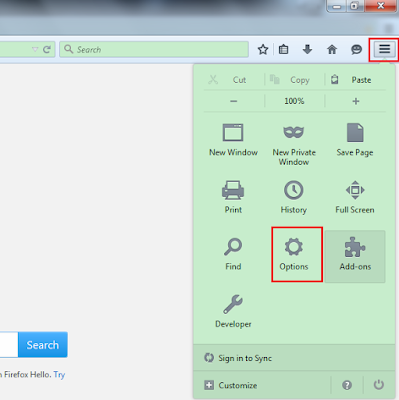
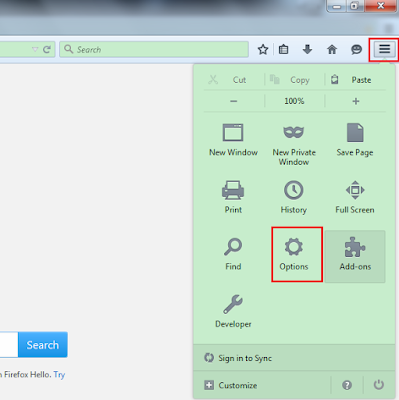
2. Find Privacy, and select “Clear recent
history” and “remove individual cookies”. Then click OK.

5. Restart browsers to take effect.
6: Download RegCure Pro for better
optimization for your computer.
1: Click below to download RegCure Pro
immediately.

2: Click "Yes", and allow the computer to download RegCure Pro.
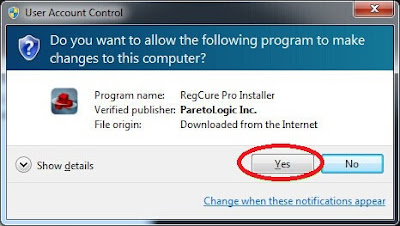
3: After successfully download the installer, double click the icon to run RegCure Pro. Choose “Next” and go on installing.
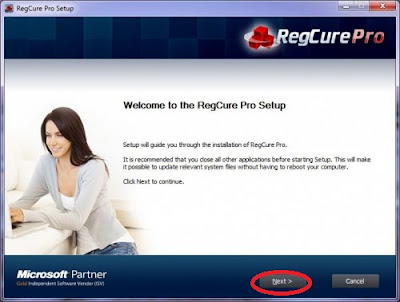
4: Once you finish the installation
process, click “System Scan” to start the scanning process.
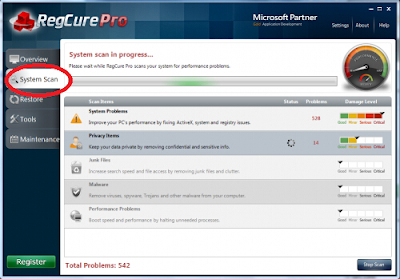
5: After the RegCure Pro done scanning all
the files, click “Fix All” to complete the whole scanning process.
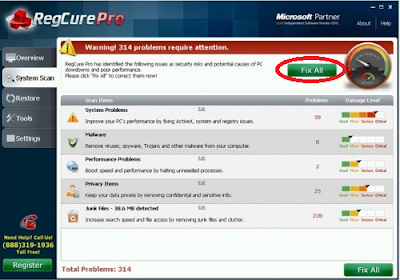
Part Two: Automatic Removal Instructions
Step 1: Click the icon below to download
SpyHunter.

Step 2: Click “Run” to download SpyHunter
installer.
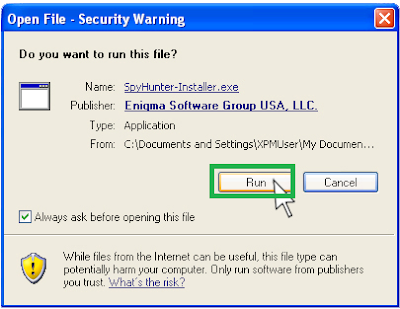
Step 3: After finish downloading it,
start installing SpyHunter. Click “Next ” continue installation.
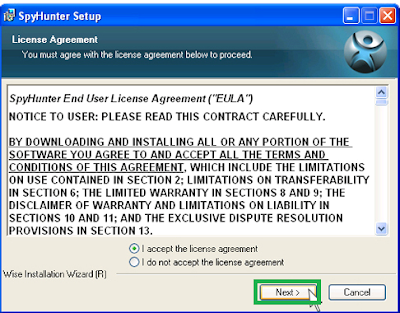
Step 4: Click “Finish” to complete
installation.
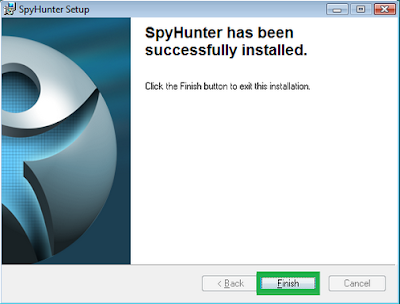
Step 5: Click “Malware Scan”.
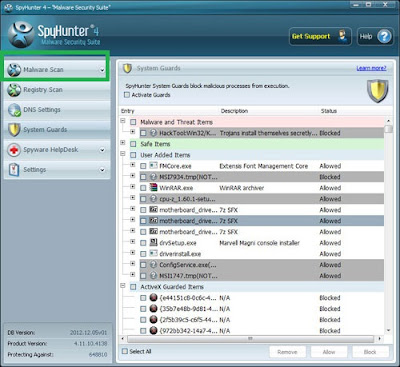
Step 6: Click “Fix Threats”.
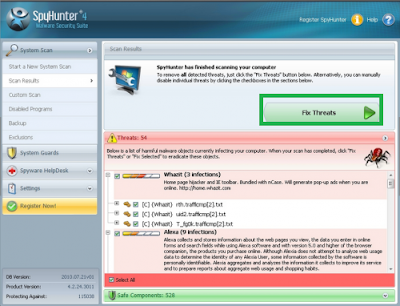
And if you can’t decide which one to
choose, then there is one power and worldly-used anti-virus for your
consideration – SpyHunter. It is able to kill Ads by Shopping Deals and any
other malware. Click here and get SpyHunter immediately.

No comments:
Post a Comment