How to Manually Remove PUP WebSpeed and Speed up Your Browser?
Brief description of WebSpeed
WebSpeed is regarded as a potentially
unwanted program that seems to be useful to test the real-time speeds of
browsers, but indeed does no good in improving the browser utility and make browsing
more convenient or fast. Instead, WebSpeed maybe the reason why your computer runs
even slower than it used to before installing WebSpeed on.
And what are the possible outcomes that WebSpeed brings to the system which makes it a PUP?
To list some of them, it delivers ads
randomly an constantly. These ads are not organized since WebSpeed is not
adware like Ads by Discount Frenzy or Ads by Shoppingbuddy but all various
pop-ups, full-screens and banners with different content. Other than that, it often
bundles with other malware. When WebSpeed goes into the browser as a plugin, it
brings other malware on board without taking consent from you. And all of a
sudden there will extra plugins and extensions inserted and enabled in the browser,
yet they are not practically made to upgrade your browsing experience but drag
it down a bit when they run.
What should you do to avoid getting WebSpeed on?
Other than the fact that you may voluntarily
download it in your own will, WebSpeed is able to spread and move into the browser
through other malware that also apply the bundling strategy. Therefore,
whenever you download software, make sure that you uncheck all its extensions,
add-ons and toolbars even if you are strongly recommended to. In this way, you can
at least erase half amount of malware you might get from these malicious
websites.
How to get rid of WebSpeed?
Following are two guides for your reference
on how to delete WebSpeed: Instruction 1 and Instruction 2. If you don’t want
to bother searching all the over the Internet and looking for removal solutions
every time your computer gets attack by new malware or virus, you can go with
Instruction 1.
Instruction 1: Automatic Removal
Step 1: Click the icon below to download
SpyHunter.

Step 2: Click “Run” to download SpyHunter
installer.
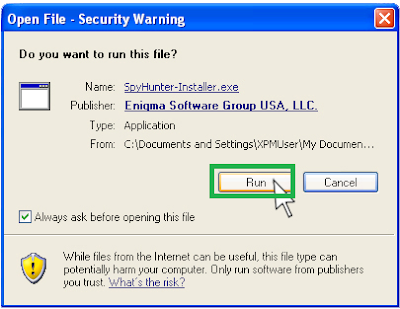
Step 3: After finish downloading it,
start installing SpyHunter. Click “Next ” continue installation.
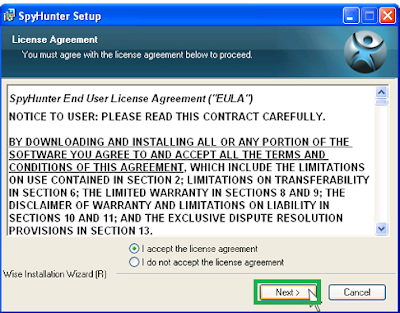
Step 4: Click “Finish” to complete
installation.
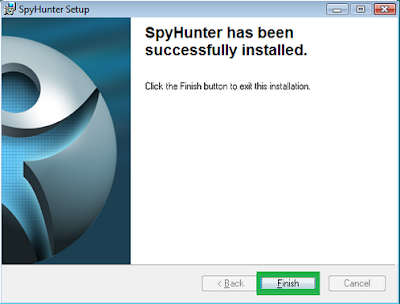
Step 5: Click “Malware Scan”.

Step 6: Click “Fix Threats”.
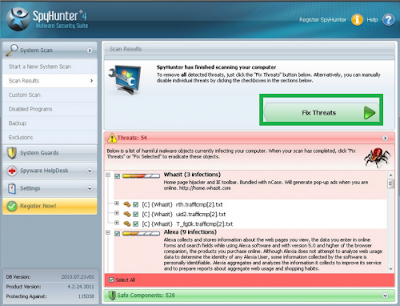
Instruction 2: Manual Removal
Step 1. End related programs from Task Manger.
Press “Ctrl + Shift + Esc” at the same time
to open Task Manager, select Processed, find WebSpeed, then click
End process.
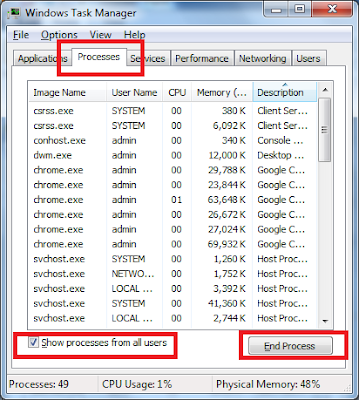
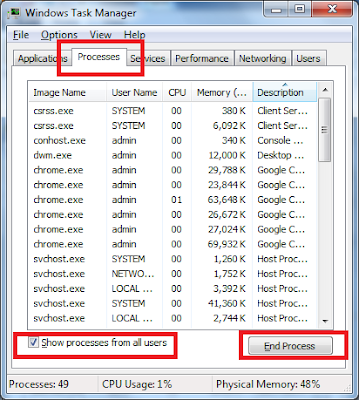
Step 2. Delete WebSpeed from
Control Panel.
Click Start menu, choose Control Panel and select Uninstall a progra. Find WebSpeed and remove it. 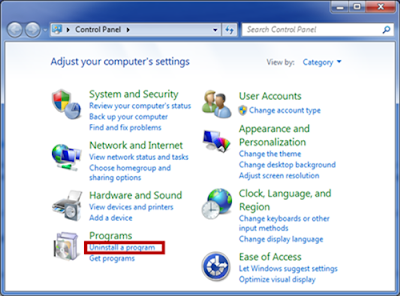
Step 3. Remove WebSpeed from system.
Press “Win + R” to start “Run” and input “msconfig” and go into “System Configuration”; “Startup” > find WebSpeed > click to “Disable all” > “Apply”
2. Delete possible infected files from the paths below.
%Profile%\Local Settings\Temp\<random.exe>
%UserProfile%\Application Data\
%UserProfile%\Start Menu\Programs\ <random.exe>
Step 4. Remove WebSpeed from
browsers.
Internet Explore:
Start IE and select Tools on the right
corner, choose Manage add-ons.
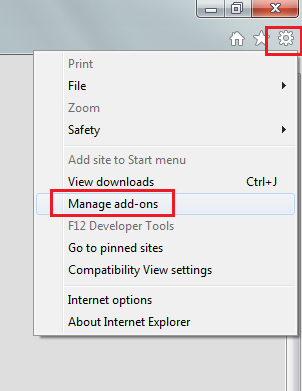
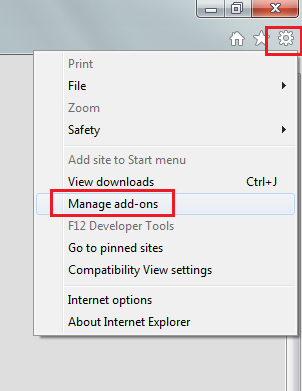
Select Toolbars and Extensions then find
and remove WebSpeed.
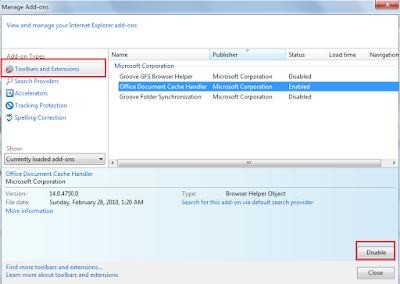
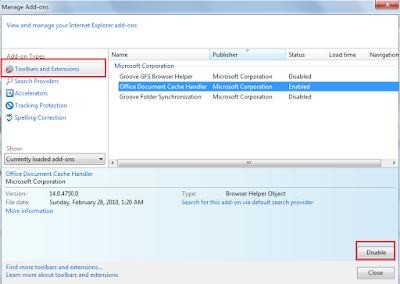
From Google Chrome:
Start Google Chrome and select " Customize
and control Google Chrome" on the right corner. Choose More tools, then "Extensions".
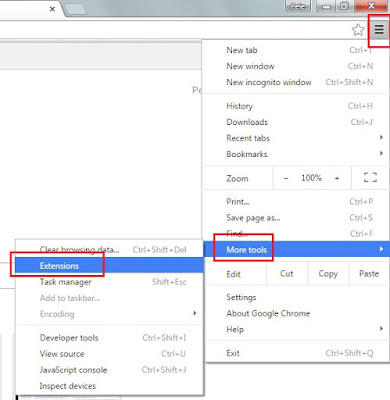
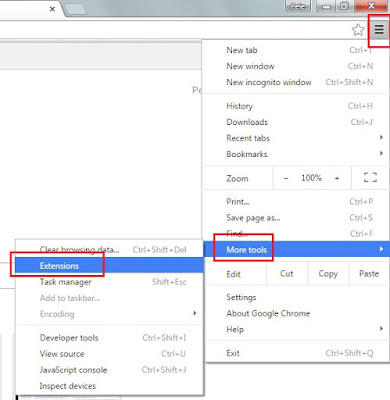
Select Extensions, find WebSpeed and other suspicious add-on then click the trash bin icon to delete it.
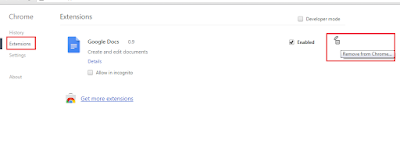
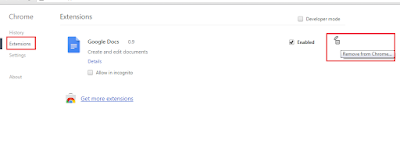
From Mozilla Firefox:
Start Mozilla Firefox and choose Tools also
at the right corner, click Manage add-ons and then Extensions.
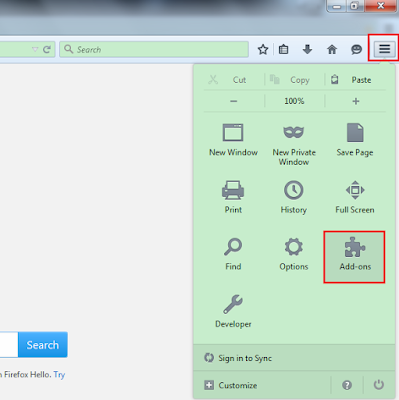
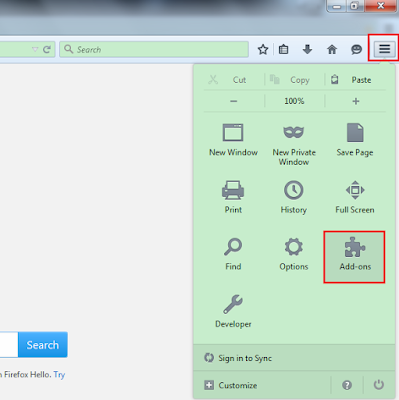
Disable related extension.
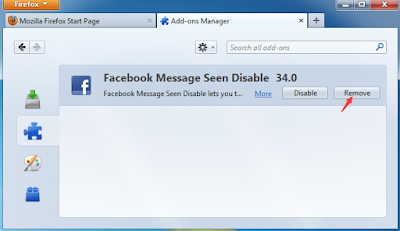
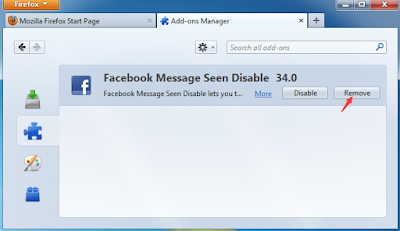
Step 5. Clear browser history
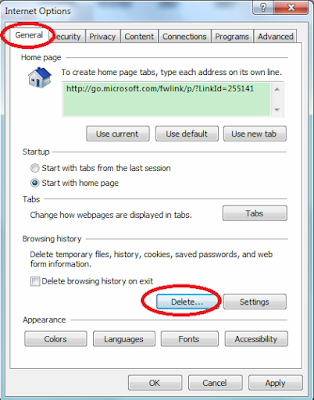
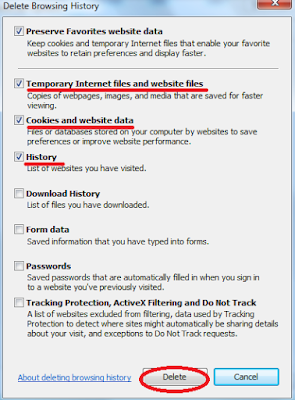
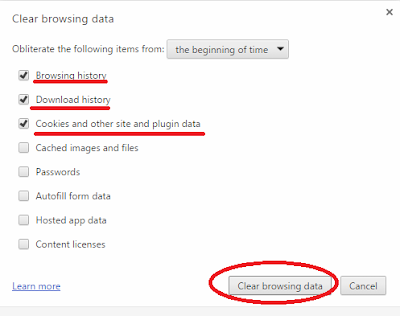

Step 6. Restart browsers to take effect.
From
Internet Explore:
1. Click
Tools then Internet option.
2.
Find General and select Delete.
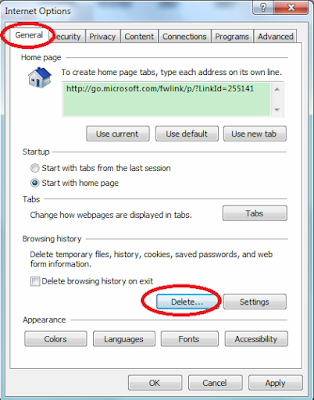
3. Select “Temporary Internet files and
website files” “Cookies and website date” “History”, then click Delete.
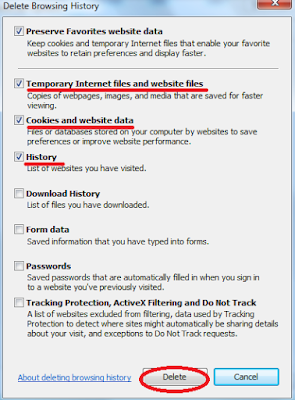
From Google Chrome:
1. Click Customize and control Google
Chrome then More tools.
2. Select “
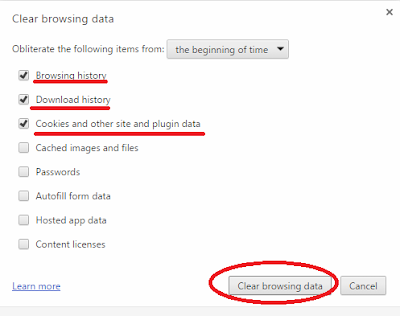
From Mozilla Firefox:
1. Click Tools, then Option.
2. Find Privacy, and select “Clear recent
history” and “remove individual cookies”. Then click OK.

Step 6. Restart browsers to take effect.

No comments:
Post a Comment