How to Remove Ads by SavePass from PC Completely and Effectively Using Simple Steps?
What’s Ads by SavePass?
Ads by SavePass is an annoying adware that
brings a bunch of issues to you and your computer. Once it gets into your
computer, it displays abundant various advertisements when you start your
browsers, either as pop-ups or banners appearing on your screen every few
seconds. And these ads can be much of a distracter and some of them can be
malicious as well.
When
you accidently installed SavePass on your computer, it’s
highly possible that your computer may be infected by other malicious virus for
the reason that SavePass is always bundled with some other
unsafe download-free applications or programs.
What will Ads by SavePass do to harm your PC?
Being
invaded by Ads by SavePass, then you have to deal with
the trouble it brings. .
SavePass changes your default browser settings and reset them itself. And no matter how many times and how hard you try to correct that, it always goes back until you delete Ads by SavePass completely.
SavePass redirects your start-page and replaces it with its own website page. And usually such domains are inserted with other malware.SavePass changes your default browser settings and reset them itself. And no matter how many times and how hard you try to correct that, it always goes back until you delete Ads by SavePass completely.
SavePass creates lots of advertisements, including interstitial, banner, text-links or even full page ads.
SavePass is able to obtain your’ personal information when you surf on the Internet and this information will be used to generate advertisements which it assumes that the users are most likely to click on.
How
can Ads by SavePass get into your computer?
It is able to move into your computer through these ways.
Ads by SavePass is bundled with software on malicious website. When you download the software, SavePass disguises itself as an extension and sneaks into together with it.
Ads by SavePass is attached on advertisements. When you click on ads that are attached with Ads by SavePass, then you will be forced to visit its website and there hides this adware.
Ads by SavePass goes through vulnerability of your old version software.
Ads by SavePass website address will appear on spam emails sent out by the SavePass developer.
Ads by SavePass is bundled with software on malicious website. When you download the software, SavePass disguises itself as an extension and sneaks into together with it.
Ads by SavePass is attached on advertisements. When you click on ads that are attached with Ads by SavePass, then you will be forced to visit its website and there hides this adware.
Ads by SavePass goes through vulnerability of your old version software.
Ads by SavePass website address will appear on spam emails sent out by the SavePass developer.
How to get rid of Ads by SavePass?
You can try the following instruction and remove this adware out the minute you notice its existence.
Once you finish the manual removal steps, it is still necessary to recheck it with your anti-virus software just to make sure it is removed completely.
Manual Remove Part
Step 1: Stop the process from Task
Manager.
“Ctrl+ Shift + Esc” to open Task Manager
> Processes > find Ads by SavePass and select End process.
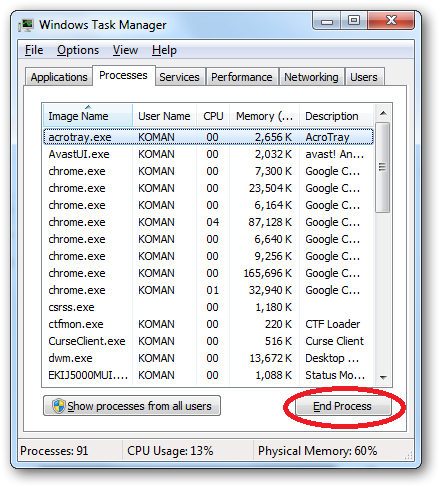
Step 2: Remove suspicious programs from
Control Panel.
Start > Control Panel > Uninstall
Programs > select SavePass and remove it.
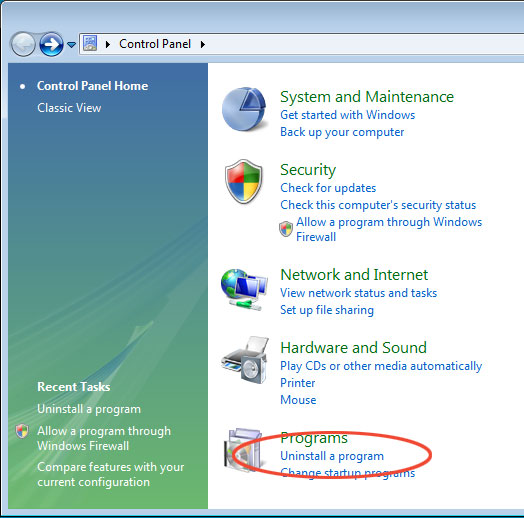
Step 3: Remove suspicious extensions from
browsers.
From IE:
1. Tools > Manager add-ons >
Extensions
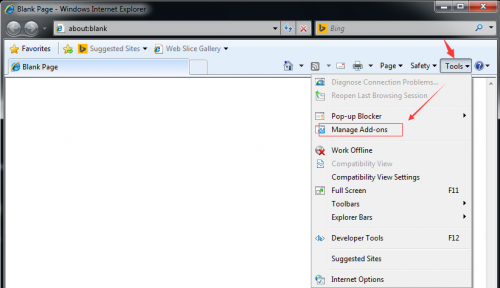
2. Find the extensions and disable it.
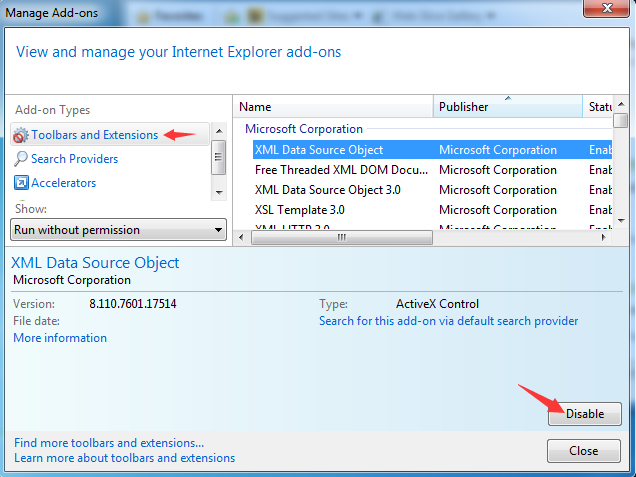
From Google Chrome:
1. Customize and control Google Chrome >
More Tools > Extensions
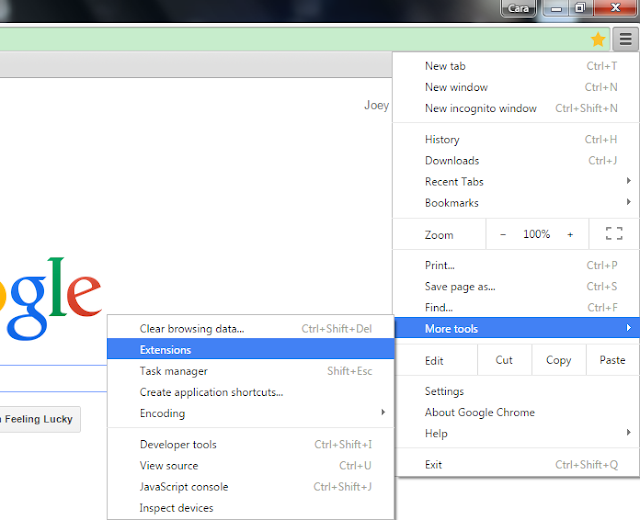
2. Select the extensions and disable it
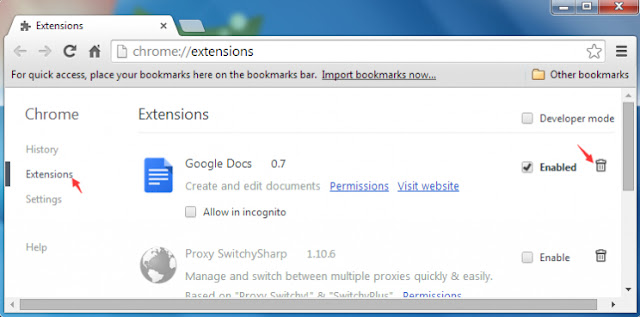
From Mozilla Firefox:
1. Open menu > Add-ons > Extensions
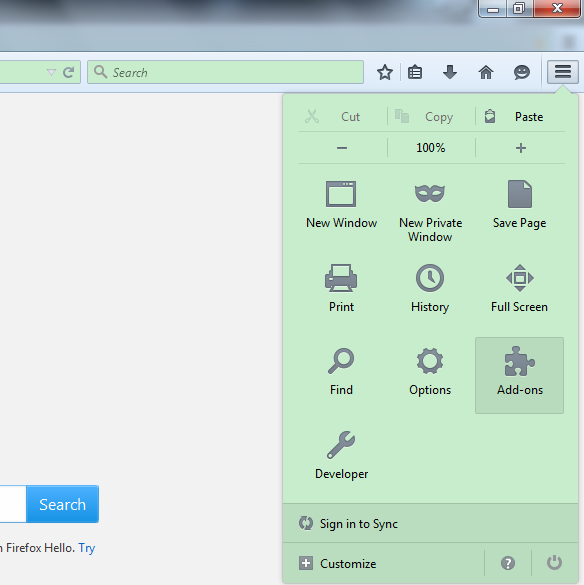
2. Find the extensions and remove it.

Step 4: Reset browser homepage.
From IE:
Tools > Internet options > General
> reset homepage and then OK.
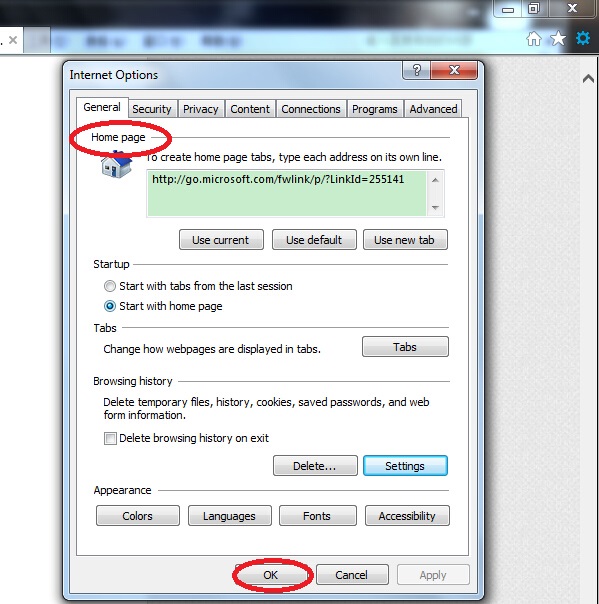
From Google Chrome:
Customize and control Google chrome >
Settings > select Set page
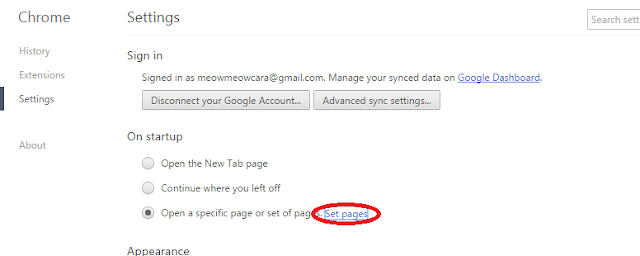
From Mozilla Firefox:
Open menu > Options > General >
find Home Page and reset it and then click OK.
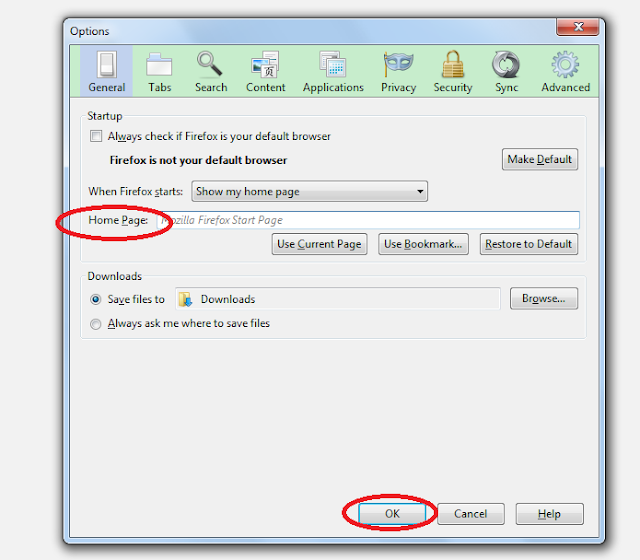
Step 5: Start Registry and delete relevant
files.
1. Windows + R > input “regedit” to open
Registry.
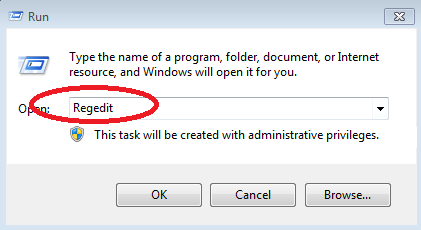
2. Delete the files under the paths below.
HKEY_LOCAL_MACHINE\SOFTWARE\Microsoft\Windows\CurrentVersion\Uninstall\
HKEY_CURRENT_USER\Software\Microsoft\Windows\CurrentVersion\InternetSettings
HKEY_LOCAL_MACHINE\SOFTWARE\Microsoft\Windows
HKEY_CURRENT_USER\Software\Microsoft\Windows\CurrentVersion\Run
“xas”
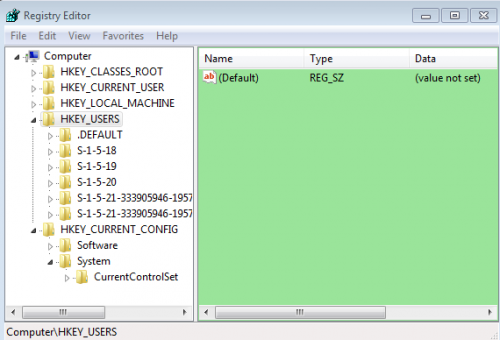
Step 6: Restart your computer for all
modification to take effect.
Step 7: Download RegCure Pro for better
optimization for your computer. (It really depends on you)
1: Click below to download RegCure Pro
immediately.

2: Click "Yes", and allow the computer to download RegCure Pro.
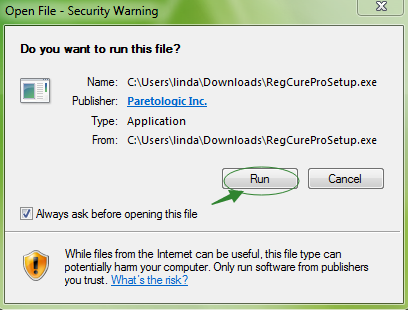
3: After successfully download the installer, double click the icon to run RegCure Pro. Choose “Next” and go on installing.
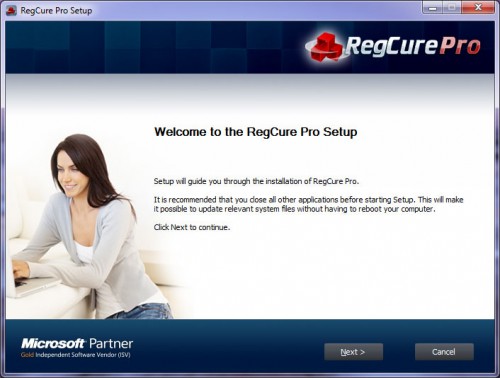
4: Once you finish the installation
process, click “System Scan” to start the scanning process.
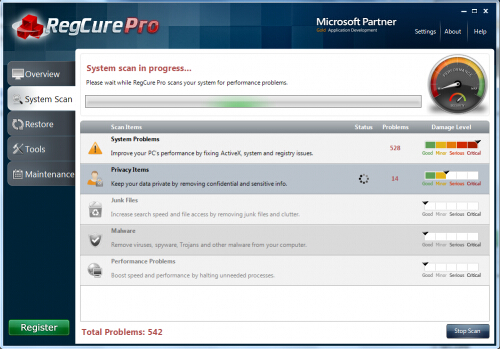
5: After the RegCure Pro done scanning all
the files, click “Fix All” to complete the whole scanning process.

Automatic Removal Part
Step 1: Click the icon below to download
SpyHunter.

Step 2: Click “Run” to download SpyHunter
installer.
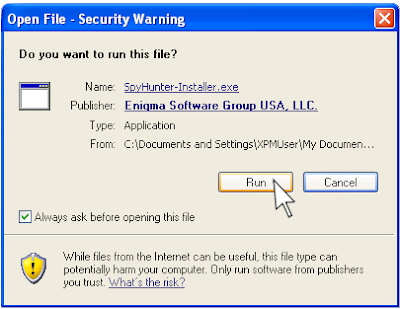
Step 3: After finish downloading it,
start installing SpyHunter. Click “Next ” continue installation.

Step 4: Click “Finish” to complete
installation.
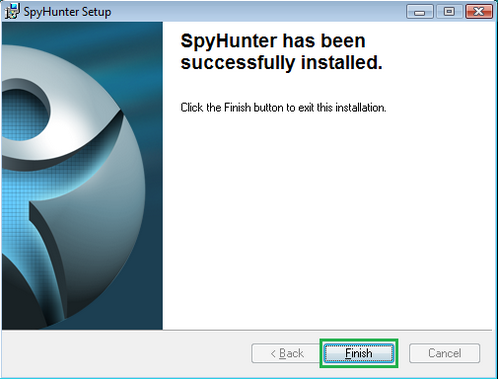
Step 5: Click “Malware Scan”.
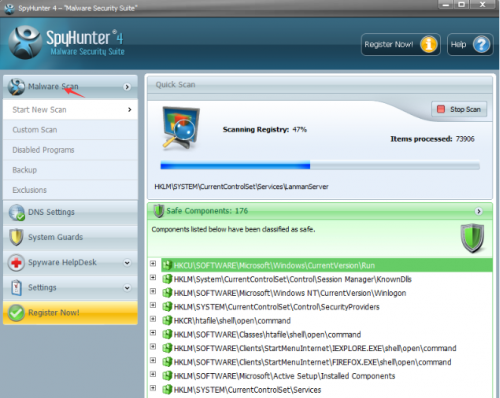
Step 6: Click “Fix Threats”.
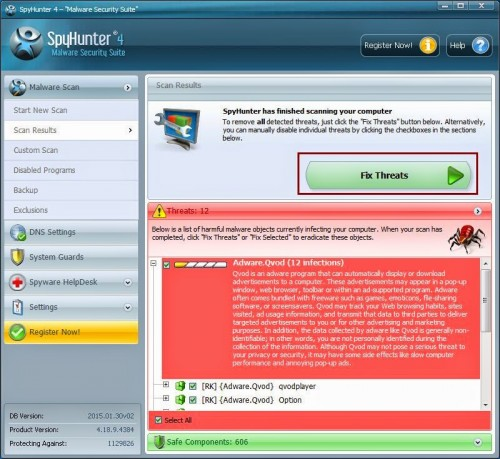

No comments:
Post a Comment