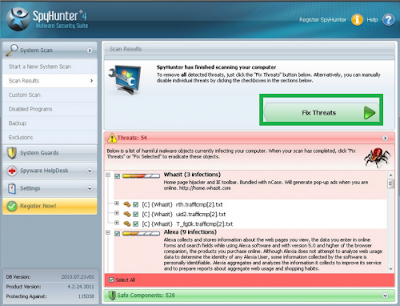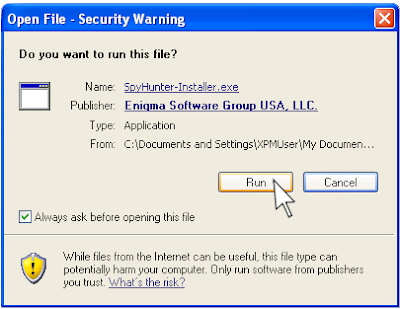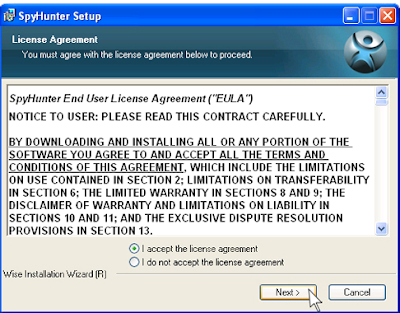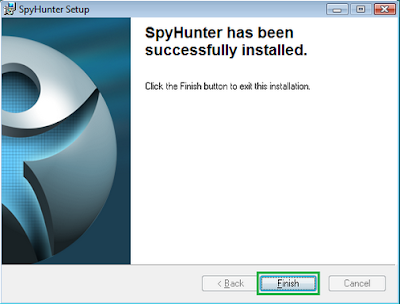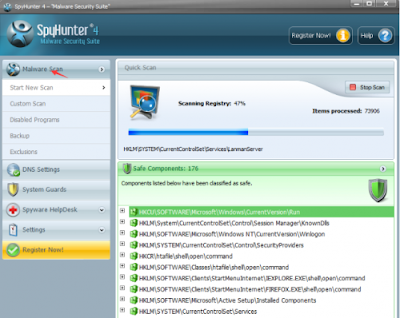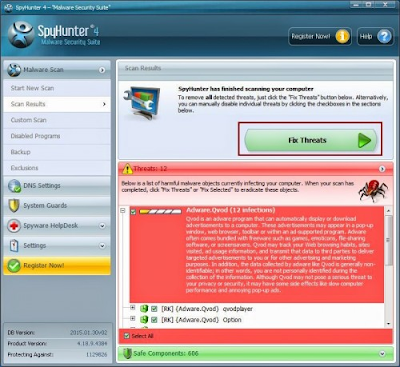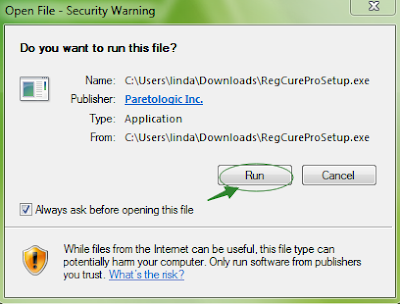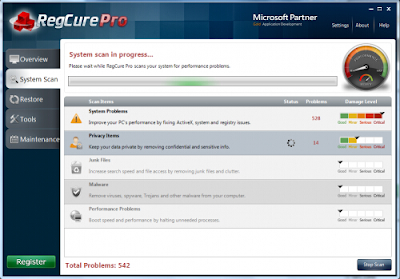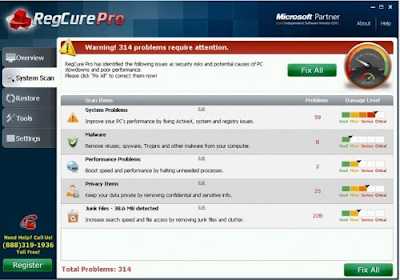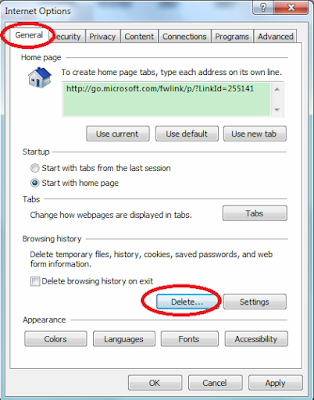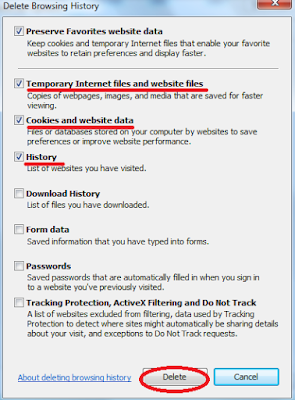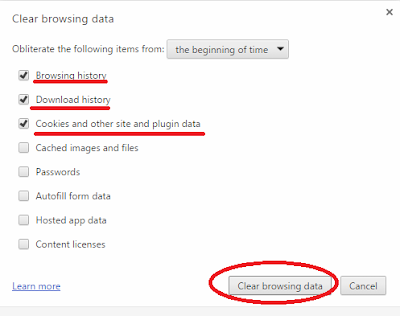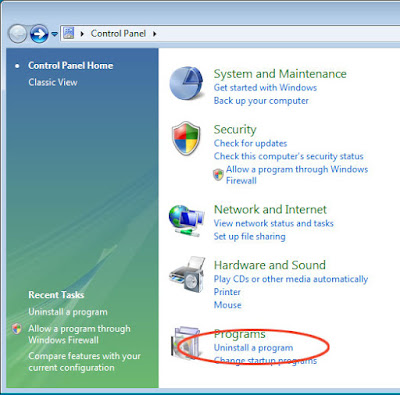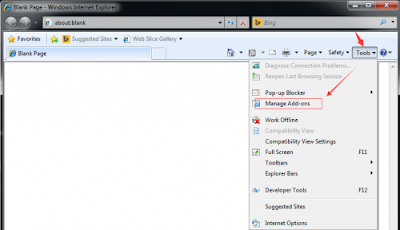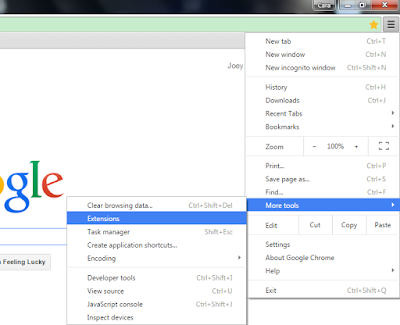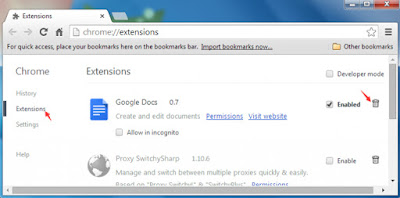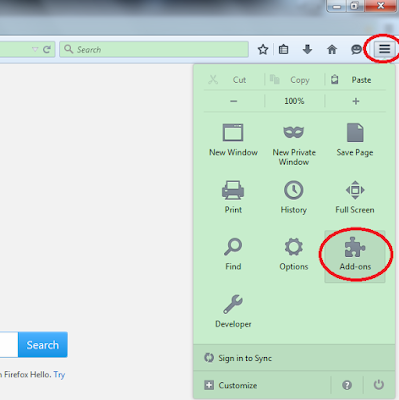How to Remove Adware Super Browser from Browsers and End the Ad Pop-ups Step by Step?
Know more about Super Browser
Super Browser is categorized as a malicious
adware. It gives out loads of advertisements and displays them on the every
single page of the infected computer. Even if you try to browser with another
browser, the infection appears all the same. Besides, the ads are not only
disturbing when you need to do business online, but also drag down the whole
system speed, which in some way decreases your working efficiency. It is very easy to distinguish ads from
adware Super Browser, for on every ad it displays, there are words “Ads by Super
Browser” on it. What’s more, Super Browser is able to spy on your online
activities, such as your browsing history as well as how long you spend on each
webpage, so as to calculate and prepare for its next target website to insert
malware on.
There is a bigger chance that your computer
is getting infected with other malware as long as Super Browser is still
lingering on. Most of malware are able to invade a computer by attacking the
already compromised system and vulnerability of it. Therefore, leaving Super
Browser staying in the system gives you more than just the add bomb, the
potential threats and danger as well.
Instructions on how to remove Super Browser from computer for good
Use either of the following two ways, you
will be able to remove this adware as quickly as you can and save yourself from
the trouble it Super Browser brings.
Guide A: Follow All the Steps Below
1. End related programs from Task Manger.
Press “Ctrl + Shift + Esc” at the same time
to open Task Manager, select Processed, find Super Browser extension, then click End process.
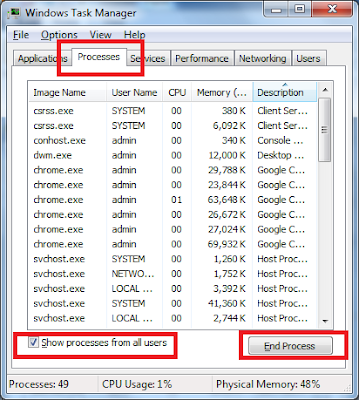
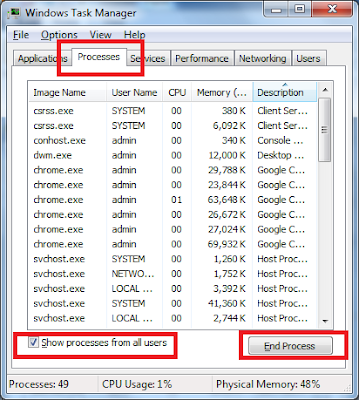
2. Delete Super Browser extension from Control Panel.
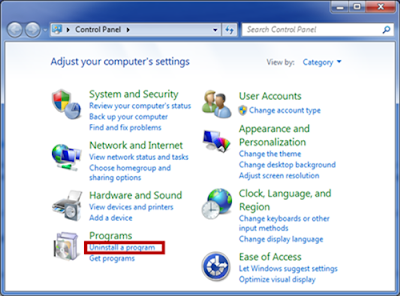
3. Remove Super Browser extensions from
browsers.
Internet Explore:
Start IE and select Tools on the right
corner, choose Manage add-ons.
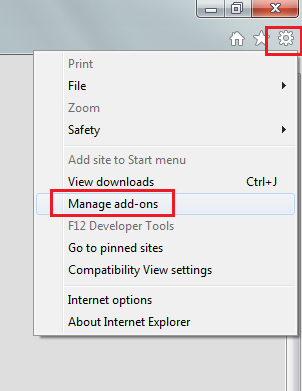
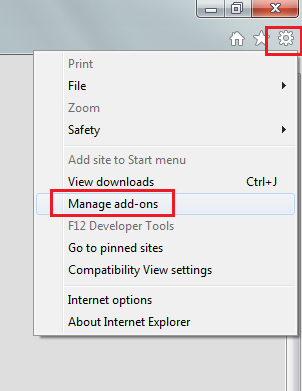
Select Toolbars and Extensions then find
and remove Super Browser.
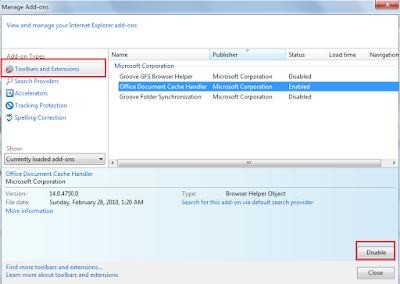
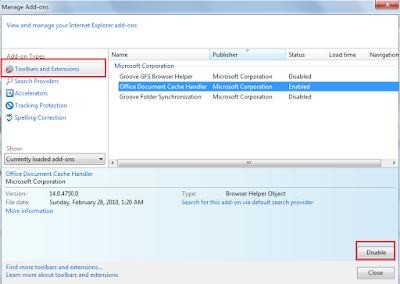
From Google Chrome:
Start Google Chrome and select " Customize
and control Google Chrome" on the right corner. Choose More tools, then "Extensions".
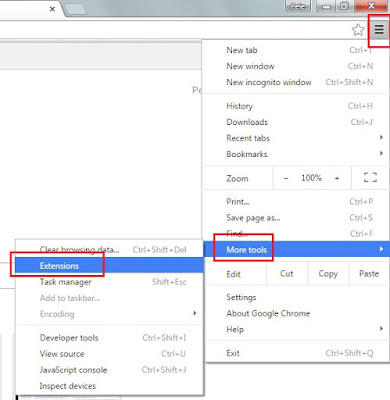
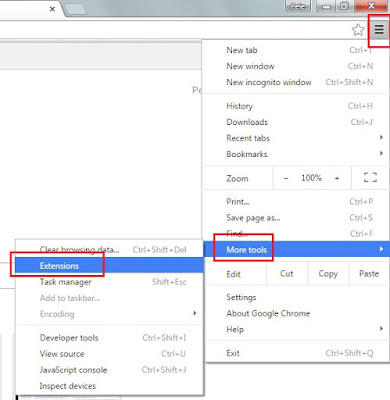
Select Extensions, find Super Browser extension and click the trash bin icon to delete it.
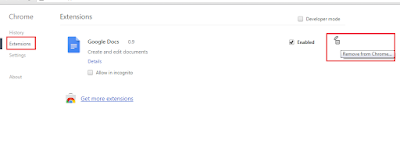
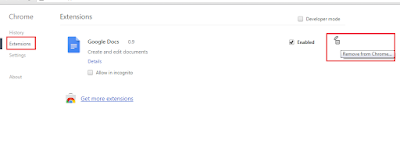
From Mozilla Firefox:
Start Mozilla Firefox and choose Tools also
at the right corner, click Manage add-ons and then Extensions.
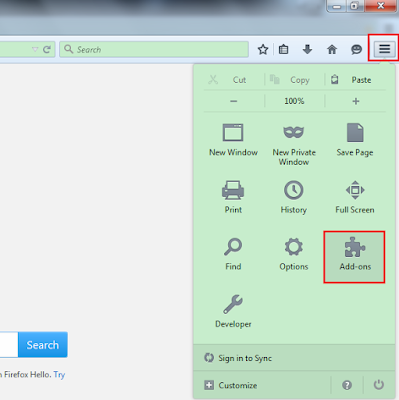
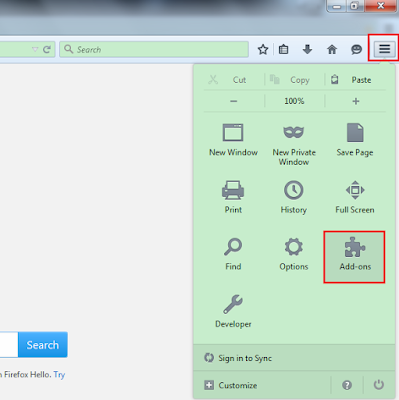
Disable related extension.
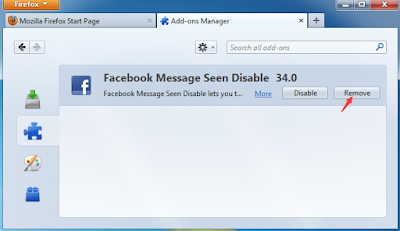
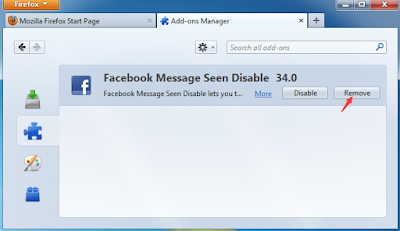
4. Delete possibly infected entry from Registry.
1) Windows + R > input “regedit” to open Registry.
2) Delete the files under the roots below.
HKEY_CURRENT_USER\Software\Microsoft\Windows\CurrentVersion\Run
HKEY_CURRENT_USER\Software\Microsoft\Windows\CurrentVersion\InternetSettings “CertificateRevocation” = 0
HKEY_CURRENT_USER\Software\Microsoft\Windows\CurrentVersion\Policies\System “DisableTaskMgr” = 1
HKEY_LOCAL_MACHINE\SOFTWARE\Microsoft\Windows\CurrentVersion\policies\system “DisableTaskMgr” = 1
1) Windows + R > input “regedit” to open Registry.
2) Delete the files under the roots below.
HKEY_CURRENT_USER\Software\Microsoft\Windows\CurrentVersion\Run
HKEY_CURRENT_USER\Software\Microsoft\Windows\CurrentVersion\InternetSettings “CertificateRevocation” = 0
HKEY_CURRENT_USER\Software\Microsoft\Windows\CurrentVersion\Policies\System “DisableTaskMgr” = 1
HKEY_LOCAL_MACHINE\SOFTWARE\Microsoft\Windows\CurrentVersion\policies\system “DisableTaskMgr” = 1
Guide B: Download SpyHunter
Step 1: Click the icon below to download
SpyHunter.
Step 2: Click “Run” to download SpyHunter
installer.
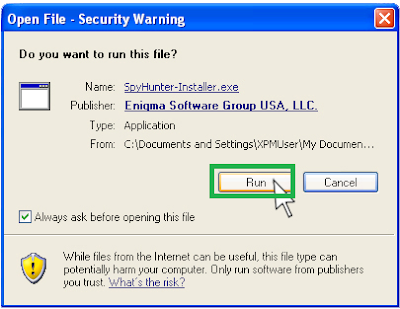
Step 3: After finish downloading it,
start installing SpyHunter. Click “Next ” continue installation.
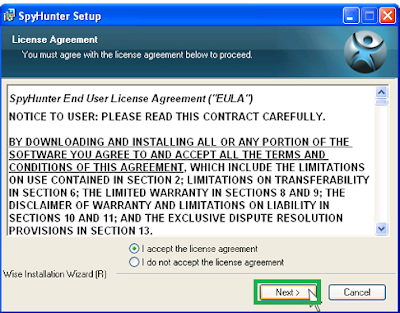
Step 4: Click “Finish” to complete
installation.
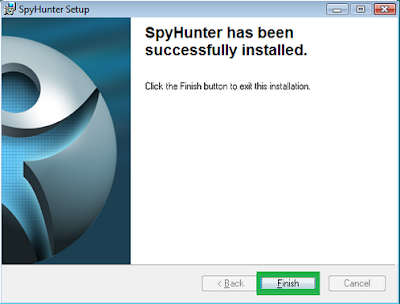
Step 5: Click “Malware Scan”.

Step 6: Click “Fix Threats”.